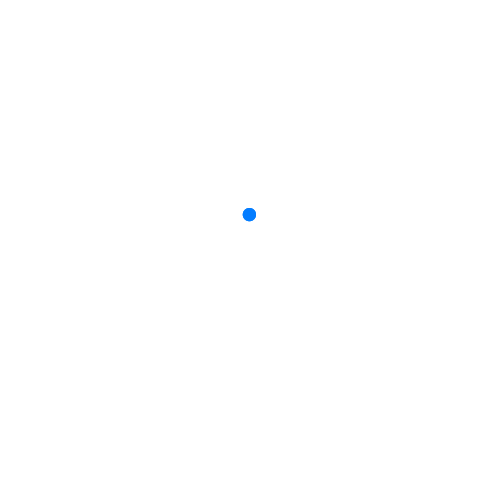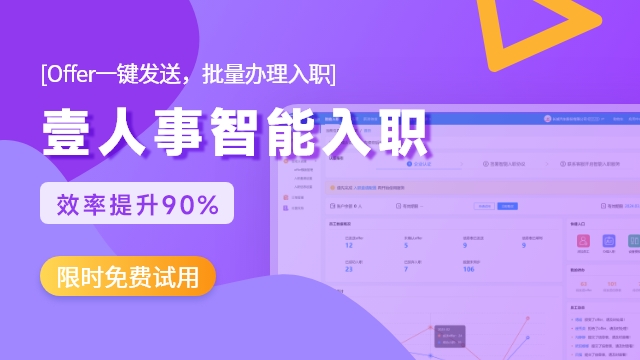如何快速用邮箱群发工资条?
如何快速用邮箱群发工资条?
随着电子化办公室的趋势的推进,电

子工资条
也成了很多企业和员工的家常便饭,备受青睐。可是,群发工资条的难点就在于:员工收到的工资条都只能显示本人的工资信息。难道只能一个个拆分出来再发出去吗?
下面我们来学一种简便方法群发工资条:
准备三大工具
⊙
EXCEL
⊙
Word
⊙
Outlook
Excel用于制作工资表,
Word用于制作工资条的模板,
Outlook用于群发邮件。
教程的基本原理
1、 Excel和Word握手:
让Word里面显示Excel表格的数据
2、 Word和Outlook握手:
让Outlook用邮件形式把Word里面的内容发出去。
热身动作——outlook配置
第一步,启动outlook,第一次启动时,系统会提示我们配置账户,直接点击
【下一步】
:
第二步:选择
【是】
——
【下一步】
,如下图:
第三步,选择电子邮件服务,
选择第一个
,然后点
【下一步】
:
我们一般都是用的企业邮箱,在这里,需选
手动配置——【下一步】
:
然后进入电子邮件的设置页面。
1. 用户信息
填自己的名字和邮箱地址。
2. 服务器信息
【账户类型】选择
默认的pop3
就可以;
【收发邮件的服务器】要根据我们使用的企业邮箱不同,填写不同的收发服务器地址(如果不清楚自己的企业邮箱到底是谁家的,可以咨询网管。)
3. 登录信息
用户名和密码填写我们的邮箱的完整地址和密码就可以了。
以网易邮箱为例:
【其他设置】
,切换到
【发送服务器】
选项组,勾选
“我的发送服务器要求验证”
,然后点击
【确定】
:
之后会回到之前的设置页面,点击页面右下方的
【下一步】
,
测试我们填的信息是否正确。
然后系统会弹出一个测试账户设置的对话框,显示测试任务:
如果填的信息都没有问题,测试完成的页面如下:
如果测试不通过,提示错误,则回到之前的页面检查看是哪里填错了,重新再填就可以了。
测试完成以后,我们点击上图中的
【关闭按钮】
,就完成了outlook的配置啦!
发功第一轮:让Word文档显示Excel的数据
1. 制作更方便导入word文档的Excel工资表
打开我们的excel工资表,我们每个月用于计算工资的excel工资表,里面有很多分项,还有各种公式,如图:
然而我们在制作工资条的时候,
并不是要将所有的分项都显示在excel工资表中。
另外,为了方便计算,原始的excel工资表中的数据,都是“数值”格式,
数值格式的数据在导入word的时候容易出错。
所以我们原始的excel工资表并不适合作为我们word版工资条的数据来源。
因此我们需要另外一张excel工资表,里面有员工的邮箱信息,表头里所有的字段,都是你要显示在电子工资条
里的工资分项,如图:
表命名为【工资条】,建议将原始工资表的数据用vlookup函数导入到【工资条】表中。把Excel数据导入到word里面的时候,
Excel里面的数字须是【文本】格式
,否则在word里显示的时候容易出错。
这些都操作好了之后,将【工资条】这张表保存到容易找到的地址。
2. 编辑word版工资条模板
这个模板里面的分项应该在上一步【工资条】表格中的都可以找到(不要求word里面各个分项和Excel里面的字段完全一样),如下:
3. 将Excel表格数据导入Word模板中
Excel版的【工资条】和word版的工资条模板都完成之后,下面就可以开始导入数据了,在这里用到的是【邮件合并】功能。操作:
【邮件】——【开始邮件合并】小箭头——【邮件合并分布向导】。如下:
之后,在文档右边会出现邮件合并的操作界面,我们先选择
文档类型
,
信函和电子邮件都可以。这里我们以【信函】为例。
选择好后,直接点击下面
【下一步:正在启动文档】
,如图:
接着操作界面会提示大家设置信函,这里选择
【
使用当前文档】
就好,然后点击下面
【下一步:选取收件人】
,如下:
然后在选取收件人界面,我们选择
【使用现有列表】
(因为我们刚刚已经制作好了【工资条】表格),然后点击
【浏览】:
这时word文档会弹出一个对话框,提示
【选取数据源】
,找到刚才保存的【工资条】表格,然后点击打开:
然后系统会提示我们选择刚才【工资条】表格里面的某一张插页,
刚才做的【工资条】表格里面只有一个插页,所以选择【sheet1】就好
,如下:
点击确定之后,系统会再弹出一个对话框,这时候大家会发现,刚才【工资条】表格里面的数据都在这个对话框里显示出来了。
而且我们可以通过
【姓名】
前面的对勾,选择我们要发放工资条的人,比如哪个人不需要给他发工资条,那我们把他姓名前面的对勾去掉就可以了。
发放工资条的人员都确认无误之后,就点击
【确定】
。如下:
再看我们的工资条模板文档,现在还没有什么变化,但是上面有个菜单
【插入合并域】
,从导入Excel表格之前的灰色状态,变成了可点击状态(可以对比前面的截图):
这时候,
我们需要把Excel版【工资条】表格中的各个字段和word版工资条模板中的各个分项一一对应起来。
将光标移到到特定位置,然后点击
【插入合并域】
,就会出来【工资条】表格中所有的字段,我们单机鼠标选择就可以了,如下:
这个时候,再看我们的文档,开头的冒号前面变成了这样:
再重复刚才的步骤,
将光标移动到下面表格的“姓名”后面,然后再次点击【插入合并域】——【姓名】
;然后将光标移动到表格的“月份”后面,然后点击
【插入合并域】
——选择
【月份】
……
重复这个步骤,直到将表格里面各个分项都填满
,如下:
完成以上的合并步骤以后,点击菜单栏里的
【预览结果】
,我们就会发现,【工资条】表格里的数据已经奇迹般的跑到word里面来了,
这
就是员工看到的最终的工资条效果了。
而且我们可以
通过点击左右箭头来预览每个人的薪资详情:
发功第二轮:生成工资条
1. 批量生成用于打印的工资条
在上一个步骤中我们预览确认都没有问题之后,就点击
【完成并合并】
的小箭头,选择
【编辑单个文档】
,在弹出的对话框里选择
【全部】
:
点击
【确定】
,系统会自动生成并打开一个新的文档——《信函1》,这样,Excel版【工资条】表格里面所有人的Word版工资条就生成了。
系统默认每人显示一页,我们也可以在这个文档里面调整一页显示2人或者多人的信息,调整完后就可以打印并发放啦!
2、 用Outlook一键群发单显电子版工资条
(打开Outlook后最小化,确保是打开状态)
如果我们预览无误后的工资条不是用于打印的,而是要发送邮件到每个员工的邮箱里,这时候在点击
【完成并合并】
的时候,就选择
【发送电子邮件】
:
然后在弹出的对话框里,
【收件人】处显示都是Excel版
【工资条】
里的所有字段
,
我们选择下拉菜单中的
【邮箱】
。
而
【主题行】
就是我们平时在发邮件的时候,填写的“邮件主题”,这里我们自己按实际情况填写就好,下面的发送记录,就选择
【全部】
:
确认无误之后,点击
【确定】
,这时候,我们辛勤的Outlook就开始为我们默默地群发邮件了,打开Outlook,看看已发送列表里面,同事们已经收到了各自的工资条:
最后保存我们的Word版工资条模板以备下次发工资的时候用。
以上就是第一次用
【邮件合并】
合并功能发放工资条的详细步骤啦!
这么多步骤是不是好复杂啊?可是一劳永逸呀!
这些步骤只是第一次操作的时候复杂一些,我们下个月再发工资条的时候就不需要这么复杂了。
见证奇迹的第二次发工资条的方法
1.找到并打开我们之前保存的Excel版【工资条】,
将这个月的原始工资表的数据导入到【工资条】里面。
别忘了这个月人员增减,还有数字格式最后要设置为
【文本】
。
注:这里不建议大家新建新月份的Excel版【工资条】,
直接用上个月的表,更新里面的数据就好。
因为这个表只用于发工资条用,每个月的工资数据我们有原始的工资表。
2.
打开我们上个月保存的Word版工资条模板。
打开的时候会弹出如下对话框,我们直接选择
【是】
:
此时,
我们发现模板一被打开,文档里面已经导入了工资条的数据。
因为上一步我们选择【是】时,word就自己调用了我们更新过的Excel版【工资条】,
不需要我们再像第一次操作那样去完成合并,这也是为什么上一步中建议大家直接使用第一次保存的Excel版【工资条】,而不是新建。
因为新建一个Excel,意味着我们要重新再来一次合并步骤:
我们在打开Word文档的时候,就已经完成合并,完成了数据从Excel到word的过程。
接下来我们需要做的就是Outlook发送电子版工资条或者
批量生成Word版工资条并打印哈哈。
我们直接点击
【邮件】——【完成并合并】
,选择
【发送邮件】
或者
【编辑单个文档】
,剩下的步骤就跟前面讲的一样啦!如下:
这样制作工资表的方法,你学会了吗?
壹人事电子工资条为用户提供多种工资条模板,支持Excel数据快速导入,微信、短信、邮件多渠道工资条一键群发,推送信息撤回、编辑、再次发送、删除等功能。壹人事工资条通过ISO27001信息安全认证,采用全网SSL加密传输,个人信息交叉验证等为用户数据提供多重安全保障。可免费试用,详情欢迎咨询壹人事在线客服。