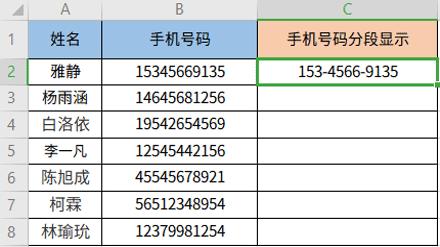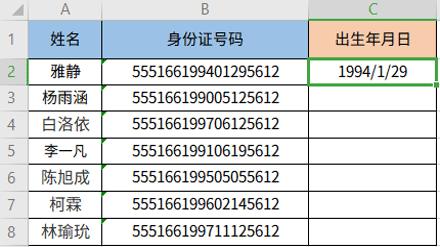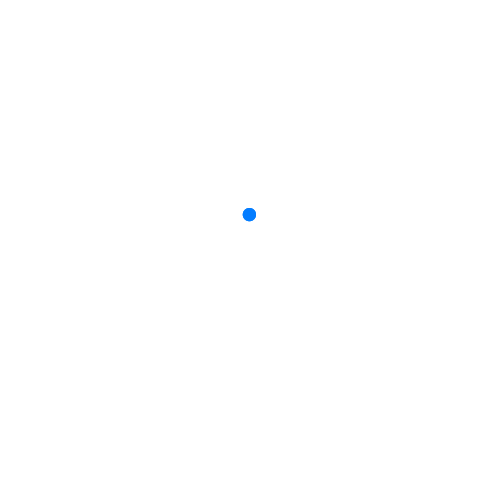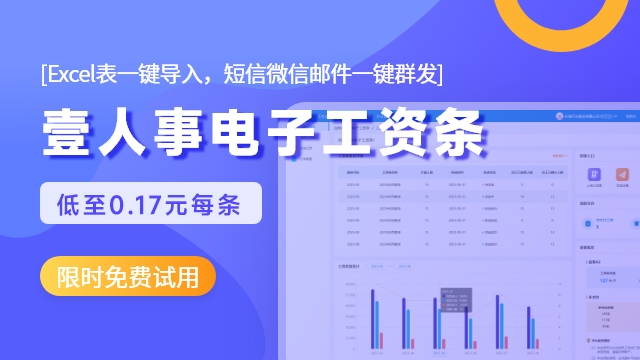11个Excel神技巧,拯救你一辈子的工作效率!
哈喽~大家好,又到了小e讲堂啦!今天闺蜜和我说,新同事拿了一份非常好看的Excel表格跟老板汇报工作,还因为做得特别好看被连连称赞 ,酸了!
为啥别人做表又快又好?其实并不难!今天教大家11个Excel技巧,让你做表再也不用求人啦!干货满满~

1、Excel公式转数值
工作中我们经常遇到,需要把Excel公式得到的结果转化为数值的情况。
如下图,E列是公式的结果,要把E列公式的结果转化为数值。
方法很简单,如下GIF:选择要复制的单元格区域,先复制(按Ctrl+C键),接着鼠标右键,在粘贴选项中选择“值”即可。
2、批量数字格式切换
想要批量进行数字格式切换,你还在用【设置单元格格式】方法吗?太慢啦!
更快的方法,get起来!
如下GIF:选中需要切换的列,按下快捷键【Ctrl】+ 【Shift】 +【数字键】就能任意切换啦。
注意:
- Ctrl+Shift+1:将小数格式更改为整数;
- Ctrl+Shift+2:将数字更改为时间格式;
- Ctrl+Shift+3:将数字更改为日期格式;
- Ctrl+Shift+4:将数字更改为带人民币单位格式。
- Ctrl+Shift+5:将数字更改为百分比例数值格式。
3、1秒隔列插入一列
我们需要隔列插入一列的时候,一列一列的插入太麻烦啦!
如下GIF:先选中其中一列,再按住Ctrl键,同时依次单击选中其余列,最后右键,插入列即可。

4、1秒拆分文本和数值
如下表格可以看出,个人信息中姓名和联系方式是在同一个单元格,那么如何将其快速拆分出来呢?
如下GIF:只要在首个单元格输入目标值,然后按下【Ctrl+E】,便会自动识别拆分规则,并进行填充,真的没有比这个更好的方法了。

5、快速更换照片底色
在工作求职中,我们经常需要底色不同的一寸照,PS修改很麻烦,利用Excel,小白也能快速修改照片背景~哈哈!
如下GIF:
(1)选中照片,选择【格式】,点击【删除背景】,接着点击【标记要保留的区域/标记要删除的区域】去进行增、删背景区域, 然后再单击【保留更改】即可删除背景。
(2)确认删除背景后,得到一张透明底色的照片,回到【开始】,点击【填充颜色】选择新的颜色填充到背景中,就得到了一张不同底色的照片啦!

6、快速填充工作日
Excel制作排班表在日常工作中是经常会遇到的,而制作排班表时排版日期一般均为工作日,那你是否知道如何快速在Excel表格中填充工作日呢?
如下GIF:先输入起始日期(比如8月的第一个工作日),再下拉进行快速填充,接着点击右下角填充选项,选择“填充工作日” 就可以啦。

7、两列姓名核对
如果要核对表二中的姓名,在表一中有没有出现,其实1个公式马上搞定!根本不用肉眼核对。
如下GIF:输入公式 =IF(COUNTIF(A:A,D8),"是","否")。

8、整个工作簿替换
Excel文档中,如果存在多个工作表,当需要修改其中某个数据时,如果还逐个工作表打开修改,太耗时啦!
大神教你用整个工作簿替换的方法,让工作一步完成!
如下GIF:要替换整个工作簿中的数据,先按【Ctrl+H】键打开替换对话框,输入要查找和替换的内容,范围选项勾选:工作簿,即可在所有工作表中完成替换。

9、1秒删除重复值
我们在实际工作中经常会遇到录入的数据内容重复的现象,那如何实现重复值的快速删除呢?
如下GIF:先选中区域,点击“数据“,再点击“删除重复值”,就搞定!

10、1秒去边框
如下GIF:选中目标数据区域,按【Ctrl+Shift+-】键,即可快速去除边框啦。

11、批量删除空行
表格里有大量的空行,怎么样才能快速删除?
如下GIF:全部选中单元格,按【Ctrl+G】键打开定位弹框,勾选”空值“,然后右键选择删除行,就ok!

是不是超级实用呢!每天学一点Excel技能,日积月累一大步!接下来小e会继续分享更多实用的Excel技巧哦~

*文章内容来源秒可职场,如涉及作品内容、版权和其它问题,请与我们取得联系,我们将第一时间处理,谢谢!