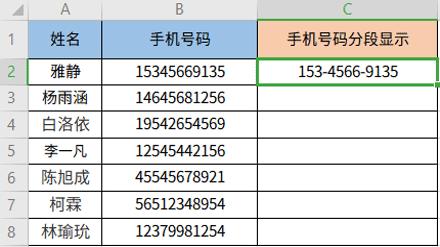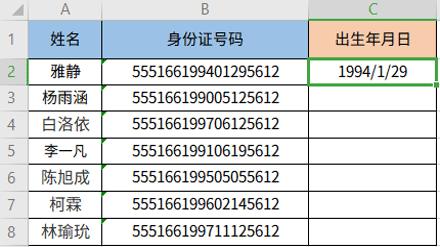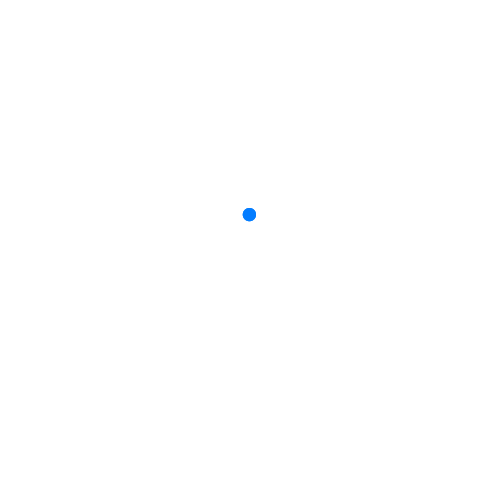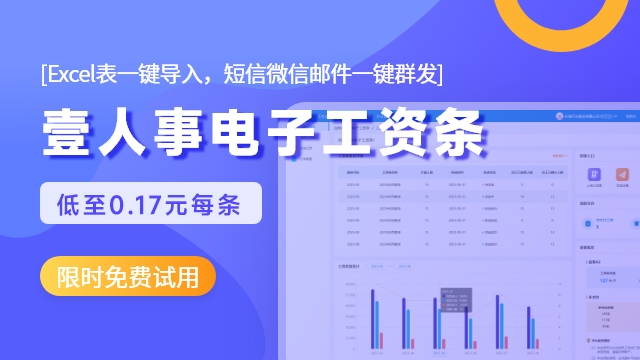Word文档如何实现电子版“手写签名”?
日常办公中一些合同文件,都是需要我们手写签名。但如果需要手写签名的材料太多,那就太耗费时间了。所以今天就来教大家如何制作电子版的手写签名,以后我们直接打印即可。

准备工作
准备一张白纸先。

在纸上签上自己的姓名。

1、插入到Word文档
将签名用手机拍照下来,然后将签名图片插入到Word文档中。

2、设置成黑白
选中刚刚插入的图片,单击「格式」-「调整」-「颜色」,在「重新着色」中选择「黑白」着色效果。接着,我们复制图片,将光标定位到其他位置,「右键」,在「粘贴选项:」中选择第二个「图片」,最后,我们将第一张图片删除掉,只保留后面一张。

3、设置成透明色
再次选择图片,进入「格式」-「调整」-「颜色」,选择底部的「设置透明色」,此时,我们的光标就变成了一支笔,我们将笔移动到图片上白色部位,单击一下,就可以将白色背景删除掉。单击图片边上的小方块按钮「布局选项」,将图片设为「浮于文字上方」,此时,我们就能够随意移动图片。

4、保存手写签名
签名,我们现在就已经制作好了。下面教大家保存签名,以便日后随时调出使用。
单击图片,选择签名,进入「文件」-「选项」-「校对」,点击右侧的「自动更正选项」按钮,在「替换」框中输入一个快捷短语,这里,我就输入「手写签名」,然后在「替换为」旁边勾选「带格式文本」,「添加」-「确定」-「确定」。

此时,“手写签名”我们就已经保存到Word中了,以后要用,我们可以随时调出使用。
5、Word文档中使用手写签名
如何使用手写签名呢?我们可以打开需要添加手写签名的文档,然后在空白处输入“手写签名”这几个字(也就是我们设置的快捷短语),就能够立刻生成出我们制作好的签名,将签名图片调整合适的大小,然后拖拽到下划线处即可。


*文章来源为WORD联盟,如涉及作品内容、版权和其它问题,请与我们取得联系,我们将第一时间处理,谢谢!