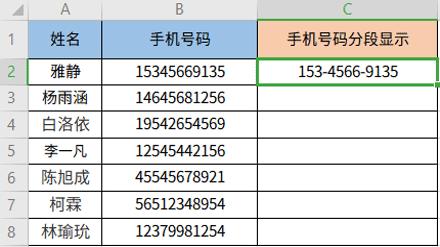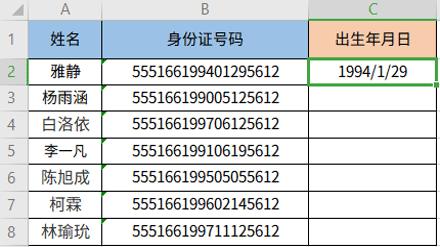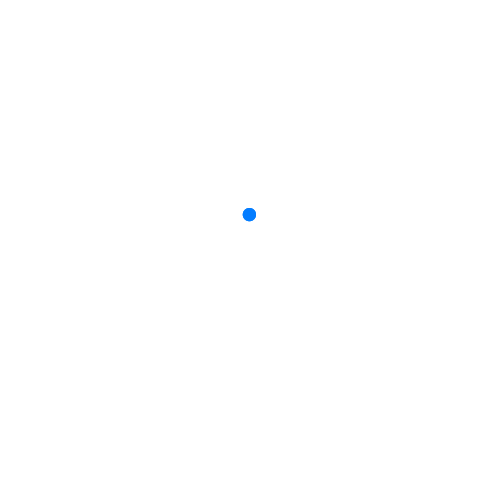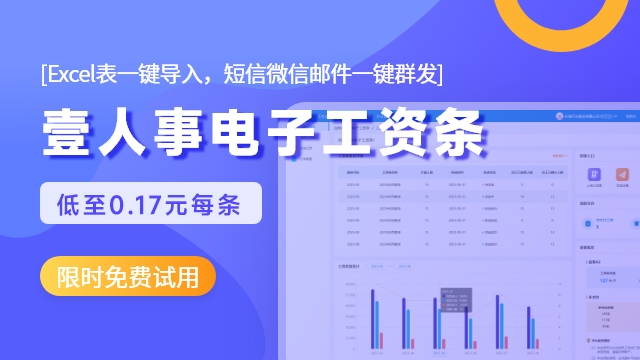费时一周整理出来的10大PPT技巧,让你迅速提高排版审美!
PPT中有很多我们经过实际运用后认为十分有用的功能,但是很多朋友还不知道,咱们就来盘点下PPT中那些十分实用的小技巧吧!
01 合并形状功能(布尔运算)
如果你学会了这个功能你就可以完成下面这些漂亮的页面制作
布尔运算一般情况下是不启用的,当你选中多个元素符合条件的时候就会启用
布尔运算这个功能在2010及以后更新版本都有
操作:选中形状-形状格式-合并形状-选中功能
合并形状功能主要包含:结合、组合、拆分、相交、剪除
注意点:
1、这个功能只能运用于图片、文字、形状之间
2、第一个选中的元素是主元素,咱们可以看下面几个动图,咱们发现颜色是否都是保留的第一个选中的元素
拆分功能:将两个元素A和B,重合部分设为C,运用这个功能后就变成A-C、B-C和C三个部分
剪除功能:将两个形状A和B,重合部分设为C,运用这个功能后就变成了A-C
结合功能:将两个形状A和B,运用这个功能后就变成了A+B
相交功能:将两个元素A和B,重合部分为C,运用这个功能后变成C
组合功能:将A和B两个元素,重合部分为C,运用这个功能后就变成了A+B-C
下面咱们用几个真实案例看看:
烫金字的运用:
镂空字的制作:
我们也可以给文字加个视频,这样可以有不一样的效果
特殊字设计:
当然,我们也可以运用到图片上进行多样版式排版
02 编辑顶点功能
这个功能有点像PS里面的钢笔工具,通过这个功能可以使得PPT里面形状、图片、文字千变万化
学会这个功能我们可以完成下面这样的PPT
编辑顶点功能只针对形状元素使用
操作,选中元素-右键-编辑顶点-调整顶点
比如我们要完成下面形状:
03 任意线条功能
用这个功能,我们可以绘制出很多有意思的形状和素材,比如学会这个功能就可以绘制下面的地图
我这个是演示效果,所以描的不仔细,您自己制作的时候可以描的更仔细些
04 数学公式介绍
疫情期间,很多同学需要上网课,我们老师需要制作课件,很多公式制作就成了老师头疼的问题,今天咱们正好就来讲下这个问题
很多人说,用PPT里面插入公式即可,但是大家有没有发现自带公式比较少,远远不能满足我们的要求
那么,我们做PPT时候遇到这样的问题怎么办呢,这里给大家介绍一个PPT自带“墨迹公式”功能
插入-公式-墨迹公式-书写公式
然后进入书写页面,你书写,公式就会自动识别,还支持修改
上面是第一种方法,咱们还有第二种方法
插入-双击公式按钮-进入公式编辑界面
当然,这里建议大家两个方法灵活结合使用,效果更佳哦。
05 录屏功能
现在很多老师都上网课,有很多老师可能需要录制课程,这样孩子可以反复观看和学习,PPT其实本身就自带录屏功能
插入-屏幕录制
06 一键替换字体
制作好的PPT,怎么一键更换字体呢?其实也很简单
开始-替换-替换字体
如果你用过word的替换文字功能,是不是有种熟悉的感觉
这样一键就可以替换掉所有字体
07 选择窗格功能
其实PPT里面元素也是一层一层叠加起来的,那么很多时候页面元素很多的时候我们可能很难选中被叠在下方的元素,比如下个页面,我们要选中一个元素可能非常困难。
那么我们就可以使用这个选择窗格功能
比如我要修改“新”这个文字,那么我们可以把遮挡它上面的元素小眼睛关闭起来,线暂时隐藏,我修改好了后再打开小眼睛,恢复显示。
08 一键去除幻灯片所有动画
领导说“动画太多了,耽误时间,去掉吧”
小王望着100多页的PPT文件崩溃的说“好”
那么我们是否可以一键让动态PPT变成静态呢?
答案肯定可以的。
幻灯片放映方式-设置放映方式-放映时不加动画,这里还可以设置其他很多功能,大家可以试下。
09 增加撤销次数
这个功能我们也俗称“后悔药”
正常我们PPT默认可撤销(CTRL+Z)次数为20次,其实最高可撤销次数为150次
那么如何设置撤销次数呢?
文件-选项-高级-修改次数
10 字体嵌入功能
PPT制作时候选择合适的字体很重要,如果使用了特殊字体,每次移动到新的电脑都要安装下字体,特别麻烦,其实我们可以将字体嵌入进PPT,这样字体文件其实就跟着PPT文件走了,省去安装的麻烦
文件-选项-保存-将字体嵌入
当然,PPT还有很多有趣的功能,这里就不多啰嗦了。
你认为最棒的的PPT功能是什么呢?
*文章来源于互联网资讯,由壹人事整理,如有侵权,请联系删除。