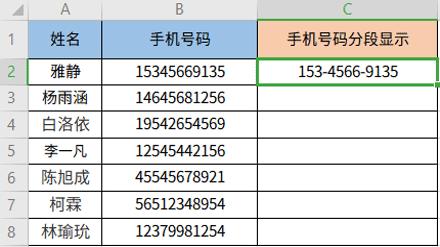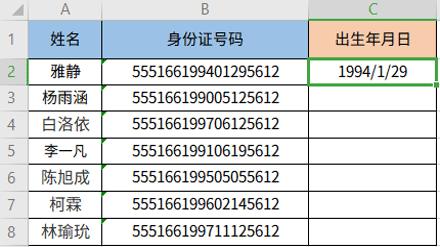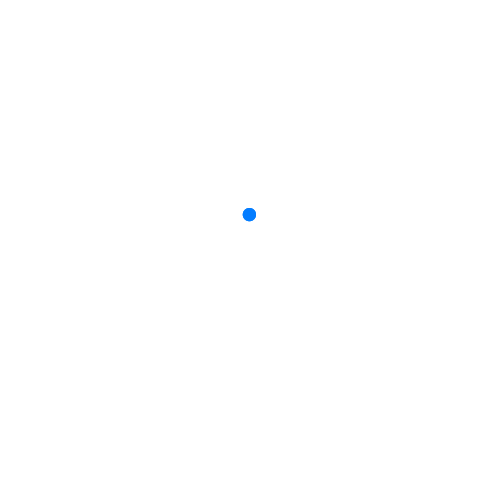Excel原来还有这些小技巧?赶快get起来!

一、Excel合并单元格如何填充序号?
在日常工作中,我们经常会用到合并单元格,但有时候需要对已合并的单元格标序号,数量少的时候还方便操作,数量大的时候有什么简便的方法呢?下面小壹就来给大家演示一遍。
我们先看例子,如下图:

平时填充序号是按照单元格来填充的,这时候只需要在第一个单元格填入一个数字,往下拉就能自动增长了,但是合并单元格后可不能这样,因为每个合并单元格合并的行、列数都不一定一样,这样操作是不行的。
有什么解决办法呢?
1、全选所有需要填充序号的单元格,如下图:

我们将A列需要填充序号的所有单元格都选中了。
2、输入函数:=Max($A$3:A3)+1,如下图:

注意:此步骤必须全选所有需要填充序号的单元格录入函数才有效,每个表不一定一样,只需要保证函数里录入的单元格为第一个填充序号的单元格上面的单元格即可,如上图第一个填充序号单元格上面的单元格为A3。
3、录完函数后,按“Ctrl+Enter”即可,最后结果如下图:

二、如何让Excel朗读单元格内容?
平时需要录入特别多的数据到Excel,还需要抬头核实自己是否输对了,其实有一个很好的方法可以既省时又省力,那就是让表格录完数据后自动朗读,这么一来我们只需要用耳朵就可以核对数据了!
1、找到自定义快速访问工具栏,如下表:

找到上表标志,点击弹出工具栏选项,然后选择“其他命令”,弹出访问栏选项。

2、将朗读单元格命令添加在工具栏,如下表:

在选择命令框里找到“不在功能区中的命令”,弹出选项,选择“按Enter”开始朗读单元格,然后点击“添加”,最后确定,我们就把朗读单元格命令添加在工具栏里了。
3、朗读单元格
最后,我们在添加完命令后,工具栏会出现下图按钮,点击一下让它处于周围有一圈灰色包围的状态,此时我们在单元格内输入文本或者数值,然后按回车键,就可以朗读出来了,有兴趣的朋友可以自己试一下。

大家使用后有没有觉得非常有用啊!赶快get起来吧!